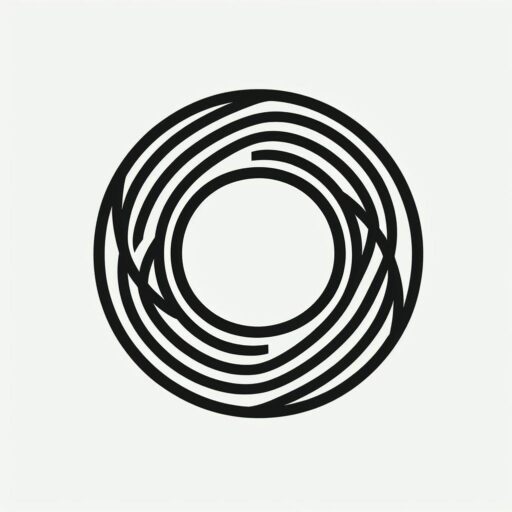各位在製作底稿隔頁紙或遇上公司大型活動製作大量的邀請函、座位表時,一般會如何去解決呢?
🤔是複製,貼上,再複製,再貼上?
✅今天給大家分享隔頁紙的製作方法
💌神奇的 Word 功能——合併列印,帶您十秒搞定!
- 首先打開空白的word,按一下【郵件】選項卡,點擊【啟動合併列印】,再點擊【逐步合併列印精靈】
- 點擊【信件】,點擊【下一步:開始文件】;選擇【使用目前文件】,點擊【下一步:選擇收件者】
- 選擇【使用現有清單】,點擊【瀏覽】,在彈出的【選取資料來源】清單中選擇你需要的Excel檔,點擊【打開】,在彈出的【選擇表格】對話方塊中選擇【你需要的Sheet1】,點擊【確定】,如果都需要就再點擊【確定】;點擊【下一步:寫信】
- 然後點擊【其他項目】,在彈出的對話方塊中選擇【資料庫欄位】,點擊你需要的(【索引號】點擊【插入】、【底稿目錄】點擊【插入】)
- 點擊【下一步:預覽信件】;點擊【下一步:完成合併】
- 重點來了!此時可以對字體大小、樣式根據需求進行調整,若想要上下居中,就在【版面配置】【頁面設定】點擊【居中】;若想要左右居中,就Ctrl+E。
- 為了方便調整和觀看,各位可以在【常用】【段落】【縮排和行距】中【大綱階層】選擇【階層1】
- 最後點擊【編輯個別信件】,在彈出的對話方塊中,選擇【全部】,再點擊【確定】,就ok啦~
🌈是不是很簡單~邀請函、座位表也是一樣的道理啦~
🌈願各位在繁忙的工作中✨閃閃發光~也可以吃喝玩樂~