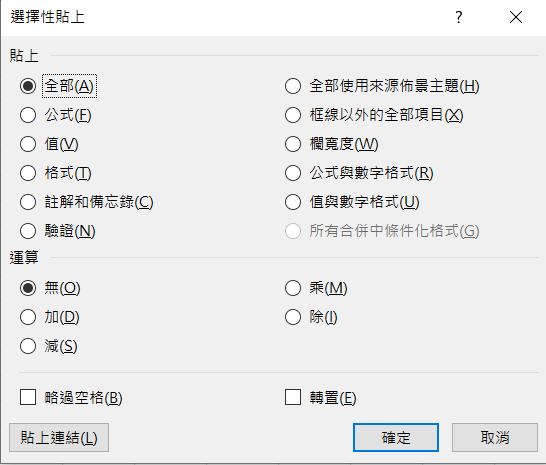Microsoft Excel |投行新進人員必備的Excel快速鍵
對於投行新人來說,熟練使用各種快速鍵可以大大提高工作效率和準確性。在進行比較簡單的任務,如複製和貼上資訊時,甚至可以一邊聽著節奏的音樂一邊敲打鍵盤,這可說是工作中的一大樂趣了。今天就整理一些投行新人最常用的Excel快速鍵,希望對大家有所幫助~
內容目錄
基本快速鍵延伸
- Ctrl + Alt+ V 貼上選項
在Excel中複製了需要貼上的內容後,在需要的位置輸入以上快速鍵,會出現下拉選單。

可以使用上下箭頭進行選擇,也可以輸入特定的字母,選擇好後按Enter。例如,只貼上內容或數字選擇「V」(Values),只貼上公式選擇「F」(Formulas)。這個方法在指定位置填寫數字或文字時非常方便,不需要在按下Ctrl+V之後再調整貼上的內容格式。如果需要在多個連續位置調整格式,可以選擇「T」(Formats),請注意這不是第一個字母。這個方法可以一次複製,多次貼上,相較於每次都使用格式刷,效率更高。有時候需要將行變成列,列變成行,可以選擇「E」(Transpose),一鍵完成。
- Alt + Tab 上一個視窗
需要在兩個視窗之間來回切換?使用這個方法可以瞬間完成。當打開的視窗很多時,按住Alt,多次按Tab可以快速切換不同的視窗,節省使用滑鼠點擊並尋找視窗的時間。 - PgUp / PgDn 向上或向下移動一個屏幕
Ctrl + PgUp / PgDn 左右切換工作表 ,Alt + PgUp / PgDn 向左或向右移動一個屏幕,想不到PgUp和PgDn這兩個不起眼的鍵居然這麼好用。 - Ctrl + 方向鍵 快速移動到該行或該列的末尾
遇到有大量資料的表格還在使用滑鼠移動嗎?快速鍵可以讓你瞬間搞定。 - Shift 選擇
Shift鍵的功用就是選擇,在移動操作時,按住Shift就可以選擇移動過的所有內容。Shift可以與許多快速鍵結合使用。例如,Ctrl + Shift + 方向鍵可以選擇一行或一列的資料,Ctrl + PgUp / PgDn + Shift可以選擇多個工作表。大家還可以探索更多的使用方式。 - Home / End 移動到一行的開頭或末尾
- Ctrl + Home / End
移動到表格的左上角/右下角 有了Home和End鍵,再也不用擔心在龐大的表格中迷失方向了。
輸入篇
- F2 在儲存格末尾出現游標
修改儲存格中的內容不再需要多次點擊滑鼠,現在只需要按下一個鍵就搞定了。 - Home / End 移動游標到開頭/結尾
在儲存格前添加內容時,這個方法尤其方便。 - 在數字前添加半形的 ‘
對於很長的數字,如銀行帳號,在表格中往往會顯示為科學計數法,展開後最後幾位可能變成0,修改起來很不方便。在數字前增加 ‘ 可以將數字變成文字格式,完整地顯示。 - Ctrl + E
Flash Fill 這是Excel中一個智慧的功能,可以在其他儲存格中自動執行你前面所做的操作。 - F4 添加或刪除 “$”
在公式中,”$”可以固定公式的某一部分,使其不隨著公式位置的變化而變化。在輸入過程中,將游標移動到需要的位置,按下F4,Excel就會自動判斷需要添加”$”的位置。
其他小技巧
- Alt 菜單快速鍵大全
按下Alt鍵,Excel頂部的功能表會顯示字母,根據字母提示,你可以找到相應功能的快速鍵。你可以花點時間探索一下自己經常使用的功能,把發現的快速鍵記錄下來,下次就可以很快完成這個操作了。例如,將數字顯示為每三位有分隔的金額形式(999,999 顯示為 999,999.00),快速鍵為Alt+H+K。請注意,按鍵的順序是依次按而不是同時按喔。 - Ctrl+F 查找
這個快速鍵可以快速查找和替換內容。 - Ctrl+Shift+L 篩選
- Alt+向下 篩選功能表
如果你還在使用滑鼠點擊篩選功能表嗎?使用快速鍵可以讓你一鍵精準地進行篩選。 - Ctrl+~ 查看全部公式
這個快速鍵可以顯示整張工作表的所有公式,方便糾錯和修改。 - Ctrl+Alt+Delete 主螢幕功能表
當你離開座位時,不要忘記鎖定螢幕喔。這個主功能表中還有其他實用功能,如修改密碼等。
- Alt 菜單快速鍵大全
這些是一些常用的Excel快速鍵,希望對投行新人們有所幫助。熟練運用這些快速鍵可以大大提高工作效率和準確性。記得多加練習,探索更多的快速鍵技巧,讓你的Excel技能更上一層樓!